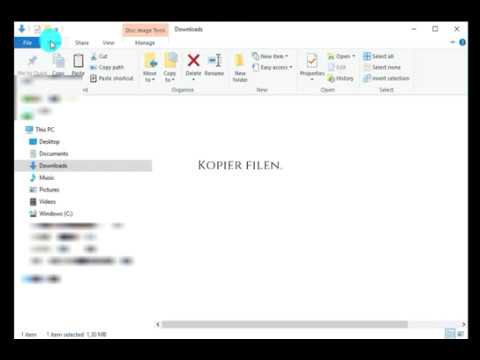
Innhold
- Flytt data fra en datamaskin til en annen
- Hvordan overføre filer fra PC til PC ved hjelp av overføringskabler
- Hvordan overføre filer fra PC til PC ved hjelp av en ekstern harddisk
- Slik overfører du filer fra din gamle PC til en ekstern harddisk
- Overfør filer fra din eksterne harddisk til din nye PC
Flytt data fra en datamaskin til en annen

Forsikre deg om at Dropbox-mappen er til stede på harddisken til begge datamaskinene, og at Dropbox-ikonet vises i Windows-systemstatusfeltet.
Logg på Dropbox-kontoen din på begge datamaskinene etter installasjon eller registrer deg for en konto.

Åpne Min Dropbox på datamaskinen som inneholder filene du vil overføre.

Åpne File Explorer og velg eventuelle filer eller mapper du vil migrere.

Dra og slipp valgte elementer til Dropbox-mappen på harddisken for å laste dem opp til Dropbox-kontoen din.

Så lenge PC-ene du bruker har internettforbindelser, og begge datamaskinene er logget på Dropbox, skal alle filene dine overføres.
Avhengig av datamengden som overføres fra PC til PC, kan prosessen ta litt tid og kan påvirkes av internettforbindelseskvaliteten. Hold begge datamaskinene pålogget, sørg for at de holder seg på, og unngå å endre innstillinger under overføringen.
Du vet at overføringsprosessen skjer når en grønn sirkel med et hake vises ved siden av dataene i Dropbox-mappen på datamaskinen du overfører til.
Du skal da se filene og mappene på begge PCene. Du kan legge igjen dataene i Dropbox eller kopiere og lime dem inn på ønsket sted på den nye datamaskinen.
Før du sletter noen filer eller utfører en harddiskavvisning, må du logge av Dropbox og avinstallere appen fra den gamle datamaskinen først. Hvis begge datamaskinene fremdeles er pålogget, vil alle synkroniserte filer bli fjernet på begge datamaskinene.
Hvordan overføre filer fra PC til PC ved hjelp av overføringskabler
Selv om denne metoden kan betraktes som old-school, gir overføringskabler en pålitelig måte å overføre data fra en datamaskin til en annen. Selv uten internettforbindelse, lar en overføringskabel du flytte filer mellom PC-er som er fysisk nær hverandre. Overføringskabler kan også overføre data fra Windows XP opp gjennom Windows 10 ved hjelp av innebygd programvare for å flytte filer.
-
Forsikre deg om at begge PCene er slått på og at Windows fungerer på hver PC.
-
Koble USB-kabelen til en USB-port på den nye datamaskinen.
-
Vent til operativsystemet til den nye datamaskinen for å registrere at overføringskabelen er koblet til, og fest deretter USB-dataoverføringskabelen til den gamle datamaskinen.
-
Velg Windows Start knapp. På din Windows 7 PC, søk etter "Enkel overføring av Windows"ved å bruke Windows-søk, og trykk deretter på Tast inn.

Hvis du bruker Windows 10, er Easy Transfer ikke tilgjengelig. Imidlertid har Microsoft inngått et samarbeid med Laplink for å tilby rabatterte abonnement til PCmover Express, som vil overføre filene dine på omtrent samme måte.
-
Veiviseren for enkel overføring lastes på din gamle PC. Følg instruksjonene som skal guides gjennom overføringsprosessen. Du må bestemme hvilke data som skal overføres fra din gamle datamaskin til den nye datamaskinen.
-
Vent til filoverføringen er fullført. Forsikre deg om at begge PCene er på og sjekk den nye PCen din for å sikre at alle filene er flyttet.
Hvordan overføre filer fra PC til PC ved hjelp av en ekstern harddisk
Hvis du trenger å kjøpe en ekstern harddisk for å overføre data fra en datamaskin til en annen, kan denne metoden raskt bli dyrere enn andre alternativer. Imidlertid er det en av de mest pålitelige.
Lagring av filene dine på en ekstern harddisk gir også et flott alternativ for sikkerhetskopiering hvis dataene noen gang blir slettet fra en av PCene. Det er like enkelt å overføre filene dine til den nye maskinen din som å dra og slippe dem til din nye PC.
Slik overfører du filer fra din gamle PC til en ekstern harddisk
Det første trinnet i å flytte filer fra en datamaskin til en annen ved hjelp av en ekstern harddisk er å kopiere filene du vil flytte til den eksterne stasjonen. Det er en enkel prosess, men kan være tidkrevende hvis du flytter mange filer eller veldig store filer.
-
Koble den eksterne harddisken til din gamle PC.
-
Velg Windows Start knapp.

-
Åpen Filutforsker.

-
Hvis den eksterne harddisken er riktig koblet til PC-en, vil et eksternt stasjonsikon være synlig i File Explorer-listen over enheter. Forsikre deg om at det er nok ledig plass for dataene dine.

Hvis du er usikker på hvilket ikon som åpner den eksterne harddisken, kan du se etter et ikon med navnet på enheten. Populære merker av eksterne harddisker inkluderer Western Digital, HP eller Seagate.
-
Velg filene du vil overføre, og kopier dem til den eksterne harddisken.
-
Overfør en enkelt fil ved å dra og slippe den til den eksterne harddisken. Alternativt kan du flytte flere filer ved å holde nede Ctrl -tasten, klikk på hver fil, og dra dem deretter inn i den eksterne harddisken.

Overfør filer fra din eksterne harddisk til din nye PC
Når du har kopiert filene fra din gamle PC, er det på tide å kopiere dem igjen, men til din nye PC. Prosessen fungerer omtrent på samme måte som å legge filer til den eksterne harddisken.
-
Koble den eksterne harddisken til din nye PC.
-
Åpne File Explorer på din nye datamaskin og bla gjennom mappene dine for å finne stedet for de importerte filene som skal kopieres.

-
Gå tilbake til Start-menyen og åpne et annet File Explorer-vindu. Finn Local Disk C: -ikonet under denne PCen for å sikre at det er nok ledig plass til dataene dine.

-
Velg den eksterne harddisken fra det nye File Explorer-vinduet.

-
Naviger på harddiskens data til du finner mappen med filene du vil importere. Dra og slipp de valgte filene fra den eksterne harddisken for å kopiere dem til din nye PC.

-
Lukk begge File Explorer-vinduene når alle dataene dine er overført.

