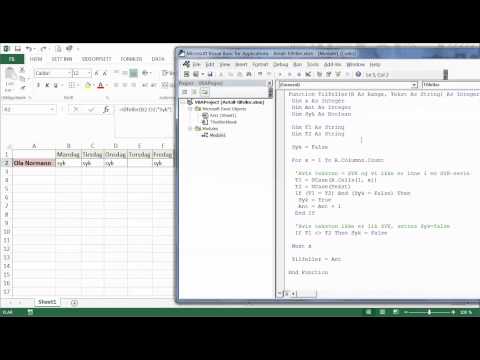
Innhold
- Beregne spredningen av dataene dine ved å bruke varians og standardavvik
- Oppsummerende data: Sentral tendens og spredning
- Standard avvik og variasjonsformel
- Eksempel eller befolkning?
- Bruke standardavviksformelen i Excel
- Hvordan beregne variant i Excel
Beregne spredningen av dataene dine ved å bruke varians og standardavvik
Et utvalg av data blir ofte oppsummert ved hjelp av to statistikker: dens gjennomsnittsverdi og et mål på hvor spredt det er. Variasjon og standardavvik er begge målene for hvor spredt det er. Det er flere funksjoner i Excel for å beregne varians og standardavvik. Nedenfor skal vi forklare hvordan du bestemmer hvilken du skal bruke, og hvordan finne varians i Excel.
Instruksjoner i denne artikkelen gjelder Excel 2019, 2016, 2013, 2010, 2007, Excel for Microsoft 365 og Excel Online.
Oppsummerende data: Sentral tendens og spredning
Den sentrale tendensen forteller deg hvor midten av dataene er, eller gjennomsnittsverdien. Noen vanlige mål for den sentrale tendensen inkluderer middelverdien, medianen og modus.

Spredningen av data betyr hvor mye individuelle resultater skiller seg fra gjennomsnittet. Det enkleste målet for spredning er omfanget, men det er lite nyttig fordi det har en tendens til å fortsette å øke når du prøver på mer data. Variasjon og standardavvik er mye bedre mål for spredning. Variansen er ganske enkelt standardavviket i kvadratet.
Standard avvik og variasjonsformel
Både standardavviket og variansen er en måte å måle hvor langt hvert datapunkt i gjennomsnitt er fra gjennomsnittet.
Hvis du beregnet dem for hånd, ville du begynne med å finne middelet for alle dataene dine. Du vil da finne forskjellen mellom hver observasjon og middelverdien, kvadratere alle disse forskjellene, legge dem sammen og dele deretter med antall observasjoner.
Dette vil gi variansen, et slags gjennomsnitt for alle kvadratiske forskjeller. Å ta kvadratroten til variansen er en måte å korrigere for det faktum at alle forskjellene var kvadratisk. Dette kalles standardavviket, og det er det du vanligvis vil bruke for å måle spredningen av data. Hvis dette er forvirrende, ikke bekymre deg, det er derfor vi vil få Excel til å gjøre de faktiske beregningene.
Eksempel eller befolkning?
Ofte vil dataene dine være et utvalg hentet fra en større befolkning. Du vil bruke den prøven til å estimere variansen eller standardavviket for befolkningen som helhet. I dette tilfellet, i stedet for å dele med antall observasjoner (n) deler du etter n-1. Disse to forskjellige beregningstyper har forskjellige funksjoner i Excel:
- Funksjoner med P: Gir standardavviket for de faktiske verdiene du har lagt inn. De antar at dataene dine er hele befolkningen (ved å dele med n).
- Funksjoner med en S: Gir standardavviket for en hel populasjon, forutsatt at dataene dine er et utvalg hentet fra dem (dividert med n-1). Dette kan være forvirrende, siden denne formelen gir deg den estimerte variansen for befolkningen; S indikerer at datasettet er et utvalg, men resultatet er for befolkningen.
Bruke standardavviksformelen i Excel
Følg disse trinnene for å beregne standardavviket i Excel.
-
Legg inn dataene dine i Excel. Før du kan bruke statistikkfunksjonene i Excel, må du ha alle dataene dine i et Excel-område: en kolonne, en rad eller en gruppematrise med kolonner og rader. Du må kunne velge alle dataene uten å velge andre verdier.
For resten av dette eksemplet antas det at dataene dine er i området A1: A20.
-
Hvis dataene dine representerer hele befolkningen, angir du formelen "= STDEV.P (A1: A20). "Alternativt, hvis dataene dine er et utvalg fra en større befolkning, skriver du inn formelen"= STDEV.P (A1: A20).’
Hvis du bruker Excel 2007 eller tidligere, eller du vil at filen skal være kompatibel med disse versjonene, er formlene "= STDEVP (A1: A20)," hvis dataene dine er hele befolkningen; "= STDEV (A1: A20)," hvis dataene dine er et utvalg fra en større populasjon.
-
Standardavviket vises i cellen.
Hvordan beregne variant i Excel
Beregning av varians er veldig lik beregning av standardavvik.
-
Forsikre deg om at dataene dine er i et enkelt område med celler i Excel.
-
Hvis dataene dine representerer hele befolkningen, angir du formelen "= VAR.P (A1: A20). "Alternativt, hvis dataene dine er et utvalg fra en større befolkning, skriver du inn formelen"= VAR.S (A1: A20).’
Hvis du bruker Excel 2007 eller tidligere, eller du vil at filen skal være kompatibel med disse versjonene, er formlene: "= VARP (A1: A20)," hvis dataene er hele befolkningen, eller "= VAR (A1 : A20), "hvis dataene dine er et utvalg fra en større populasjon.
-
Variansen for dataene dine vises i cellen.

