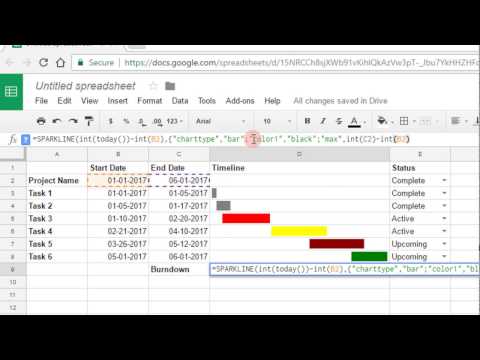
Innhold
- Administrer prosjekter i et regneark du enkelt kan dele
- Bygg prosjektplanen
- Lag en beregningstabell
- Generer et Gantt-diagram
Administrer prosjekter i et regneark du enkelt kan dele
Google Sheets gir deg muligheten til å lage detaljerte Gantt-diagram rett i regnearket. Trinnene er enkle:
- Bygg en prosjektplan.
- Lag en beregningstabell.
- Generer Gantt-diagrammet.
La oss komme i gang!
Bygg prosjektplanen

Før du dykker ned i oppretting av Gantt-diagrammer, må du først definere prosjektoppgavene sammen med tilhørende datoer i en enkel tabell.
-
Start Google Sheets og åpne et tomt regneark.
-
Velg et passende sted nær toppen av regnearket ditt, og skriv inn følgende overskriftsnavn i samme rad, hver i sin egen kolonne, som vist på skjermdumpen over:
Startdato
Sluttdato
Oppgavenavn
For å gjøre ting lettere for deg senere i opplæringen, kan det være lurt å bruke de samme stedene som vi har brukt i eksempelet vårt (A1, B1, C1-).
-
Legg inn hver av prosjektoppgavene dine med tilhørende datoer i de aktuelle kolonnene, og bruk så mange rader som nødvendig. De skal være oppført i rekkefølge av forekomst (topp til bunn = først til sist), og dataformatet skal være som følger: MM / DD / ÅÅÅÅ.
Andre formateringsaspekter av tabellen din (grenser, skyggelegging, justering, fontstyling osv.) Er rent vilkårlige i dette tilfellet siden det primære målet er å legge inn data som vil bli brukt av et Gantt-diagram senere. Det er helt opp til deg om du ønsker å gjøre ytterligere endringer slik at tabellen er mer visuelt tiltalende. Hvis du gjør det, er det imidlertid viktig at selve dataene forblir i de riktige rader og kolonner.
Lag en beregningstabell

Bare å legge inn start- og sluttdatoer er ikke nok til å gjengi et Gantt-diagram fordi utformingen er avhengig av den faktiske tiden som går mellom de to viktige milepælene.
For å håndtere dette kravet, må du lage en annen tabell som beregner denne varigheten:
-
Bla nedover i flere rader fra den opprinnelige tabellen du opprettet ovenfor.
-
Skriv inn følgende overskriftsnavn i samme rad, hver i sin egen kolonne:
Oppgavenavn
Startdag
Total varighet
-
Kopier listen over oppgaver fra den første tabellen til Oppgavenavn kolonne, og sørg for at de er oppført i samme rekkefølge.
-
Skriv inn følgende formel i Startdag kolonne for din første oppgave, erstatte EN med kolonnebrevet som inneholder Startdato i ditt første bord, og 2 med radnummeret:
= Int (A2) -int ($ A $ 2)
-
Truffet Tast inn når ferdig. Cellen skal nå vises 0.
-
Velg og kopier cellen der du nettopp skrev inn denne formelen, enten ved hjelp av en hurtigtast eller Redigere > Kopiere fra Google Sheets-menyen.
-
Velg alle de gjenværende cellene i Startdag kolonne og lime dem, via Redigere > Lim inn.
Hvis den er kopiert riktig, bør Start Day-verdien for hver oppgave gjenspeile antall dager fra begynnelsen av prosjektet som den er satt til å begynne. Du kan validere at startdagen-formelen i hver rad er riktig ved å velge den tilhørende cellen og sikre at den er identisk med formelen som er skrevet i trinn 4, med ett bemerkelsesverdig unntak: den første verdien (int(xx)) samsvarer med riktig celleplassering i den første tabellen.
-
Neste er Total varighet kolonne, som må fylles med en annen formel som er litt mer komplisert enn den forrige. Skriv inn følgende i Total varighet kolonne for den første oppgaven din, og erstatt referansene til celleplasseringen med de som tilsvarer den første tabellen i det faktiske regnearket (likt det vi gjorde i trinn 4):
= (Int (B2) -int ($ A $ 2)) - (mellomprodukt (A2) -int ($ A $ 2))
Hvis du har problemer med å bestemme celleplasseringene som tilsvarer ditt spesifikke regneark, skal denne formelnøkkelen hjelpe: (nåværende oppgavs sluttdato - prosjektets startdato) - (gjeldende oppgavs startdato - prosjektets startdato).
-
Slå Tast inn når du er ferdig.
-
Velg og kopier cellen du nettopp skrev inn denne formelen.
-
Når formelen er kopiert til utklippstavlen, velg og lim inn alle de gjenværende cellene i Total varighet kolonne. Hvis den er kopiert riktig, skal verdien for total varighet for hver oppgave gjenspeile det totale antall dager mellom respektive start- og sluttdatoer.
Generer et Gantt-diagram

Nå som oppgavene dine er på plass, sammen med tilhørende datoer og varighet, er det på tide å lage et Gantt-diagram:
-
Velg hver celle i beregningstabellen, inkludert overskriftene.
-
Gå til Sett inn > Chart.
-
Et nytt diagram vil vises, med tittelen Startdag og Total varighet. Velg og dra den slik at den er plassert under eller ved siden av bordene, men ikke oppå dem.
-
Velg diagrammet en gang, og velg fra menyen øverst til høyre Rediger diagram.
-
Under Karttype, bla ned til Bar delen og velg Stablet stolpediagram (det midterste alternativet).
-
Fra Tilpass kategorien i kartredigeringsprogrammet, velg Serie slik at den åpnes og viser tilgjengelige innstillinger.
-
I Gjelder alle serier meny, velg Startdag.
-
Velg Farge alternativ og velg Ingen.
Gantt-diagrammet ditt er nå opprettet, og du kan se individuell startdag og Total varighet figurer ved å sveve over sine respektive områder innenfor grafen. Du kan også gjøre andre endringer du ønsker via kartredigeringsprogrammet, inkludert datoer, oppgavenavn, tittel, fargevalg og mer.

