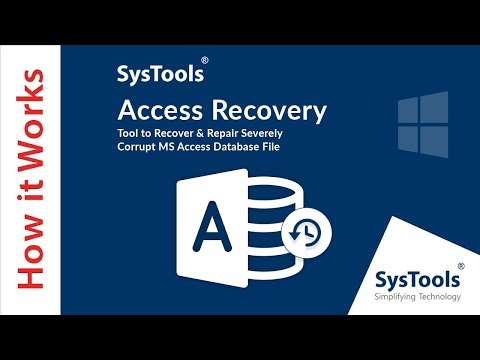
Innhold
- Bruk en av to metoder for å konvertere mellom papir- og elektroniske rapporter
- Konvertere et skjema for utskrift
- Konvertere et skjema til en rapport som kan endres
Bruk en av to metoder for å konvertere mellom papir- og elektroniske rapporter

Velg tabellen eller spørringen som skjemaet skal være basert på.

Velg hvert felt du vil inkludere i skjemaet, og velg > -knapp for hver enkelt. Dette vil flytte feltene til listen over valgte felt.

Å velge neste å fortsette.
Velg utformingen du vil bruke til skjemaet ditt, og velg neste.

Skriv inn en tittel på skjemaet og velg Bli ferdig.

Konvertere et skjema for utskrift
Prosessen for å konvertere et skjema slik at du kan skrive ut det som en rapport er relativt enkel.
Åpne rapporten og gjennomgå den for å sikre at den vises slik du vil ha den før du skriver ut. Når du er klar, klikk Rapporter under objekter under database og velg rapporten.
-
Åpne databasen og dens relevante skjema.
-
Velg Fil fane og velgLagre som.

-
Å velgeLagre objekt som.

-
Gå til delen som heter Lagre det gjeldende databaseobjektet og velg Lagre objekt som.
-
Å velge Lagre som. Skriv inn navnet på rapporten under Lagre ‘Kampanjeliste subform’ til i popup-vinduet.

-
Endring Som fra Form til Rapportere.

-
Å velge OK for å lagre skjemaet som en rapport.
Konvertere et skjema til en rapport som kan endres
Å konvertere et skjema til en rapport som du kan endre er bare litt mer komplisert fordi du må være klar over hvilket syn du er i når du lagrer rapporten.
-
Åpne databasen som inneholder skjemaet du vil bruke.
-
Høyreklikk på skjemaet du vil konvertere og klikk Design View.

-
Gå Fil > Lagre som > Lagre objekt som.

-
Å velge Lagre objekt som og velg Lagre som.

-
Skriv inn navnet på rapporten i popup-vinduet og velg Rapportere i As-boksen.

-
Å velge OK.
Nå kan du gjøre justeringer i rapporten uten å starte helt fra bunnen av eller lagre en ny versjon av skjemaet. Hvis du mener at det nye utseendet skal bli det permanente utseendet, kan du oppdatere skjemaet slik at det samsvarer med endringene du gjorde i rapporten.

